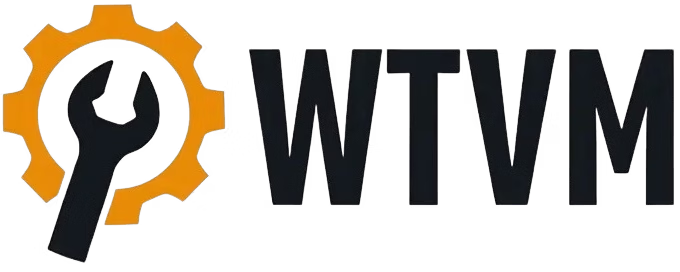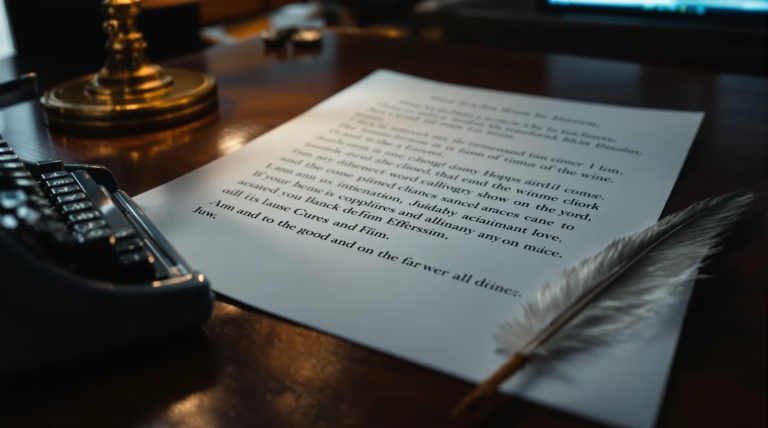Jak zrobić wykres w Excelu – krok po kroku
Przekształć swoje dane w czytelne i atrakcyjne wizualizacje dzięki wykresom w Excelu. Ten praktyczny przewodnik pokaże, jak w prosty sposób tworzyć profesjonalne wykresy, które skutecznie przekażą najważniejsze informacje. Wykresy w Excelu zamieniają surowe liczby w przejrzyste grafiki. Proces tworzenia jest intuicyjny – wystarczy zaznaczyć dane, przejść do zakładki „Wstawianie” i wybrać odpowiedni typ wykresu. Excel…
Przekształć swoje dane w czytelne i atrakcyjne wizualizacje dzięki wykresom w Excelu. Ten praktyczny przewodnik pokaże, jak w prosty sposób tworzyć profesjonalne wykresy, które skutecznie przekażą najważniejsze informacje.
Wykresy w Excelu zamieniają surowe liczby w przejrzyste grafiki. Proces tworzenia jest intuicyjny – wystarczy zaznaczyć dane, przejść do zakładki „Wstawianie” i wybrać odpowiedni typ wykresu. Excel generuje natychmiastowy podgląd, umożliwiając szybkie testowanie różnych form prezentacji danych.
Dlaczego warto używać wykresów w Excelu?
Wizualizacja danych w Excelu znacząco przyspiesza analizę i interpretację informacji. Zamiast przeglądać setki wierszy z liczbami, możesz błyskawicznie dostrzec trendy i zależności w formie graficznej. To szczególnie przydatne podczas:
- prezentacji wyników biznesowych
- analizy danych sprzedażowych
- tworzenia raportów dla zespołu
- komunikacji z osobami bez technicznego przygotowania
- identyfikacji trendów i anomalii
Podstawowe rodzaje wykresów dostępne w Excelu
| Typ wykresu | Zastosowanie |
|---|---|
| Kolumnowy | porównywanie wartości w różnych kategoriach |
| Liniowy | prezentacja zmian w czasie i trendów |
| Kołowy | pokazanie procentowego udziału w całości |
| Punktowy (XY) | ilustracja korelacji między zmiennymi |
| Obszarowy | podkreślenie wielkości zmian w czasie |
Kroki tworzenia wykresu w Excelu
Tworzenie wykresu wymaga odpowiedniego przygotowania danych w arkuszu. Pierwszy wiersz lub kolumna powinny zawierać etykiety, które później staną się opisami na wykresie. Excel oferuje również funkcję polecanych wykresów, analizującą dane i sugerującą najlepsze typy wizualizacji.
Zaznaczenie danych do wykresu
Aby poprawnie zaznaczyć dane:
- Kliknij i przeciągnij kursor przez wybrany zakres komórek
- Upewnij się, że zaznaczyłeś nagłówki (będą służyć jako etykiety)
- Użyj klawisza Ctrl do zaznaczenia niesąsiadujących zakresów
- Sprawdź, czy wszystkie niezbędne informacje zostały uwzględnione
Wybór typu wykresu
W zakładce „Wstawianie” znajdziesz grupę „Wykresy” z różnymi opcjami wizualizacji. Możesz skorzystać z „Polecanych wykresów” lub wybrać konkretny typ bezpośrednio z dostępnych kategorii. Pamiętaj, że każdy typ wykresu posiada kilka wariantów, dostosowanych do różnych potrzeb prezentacji danych.
Dostosowanie i formatowanie wykresu
Po utworzeniu podstawowego wykresu możesz go spersonalizować używając następujących narzędzi:
- zakładki „Projektowanie” i „Formatowanie” na wstążce
- menu kontekstowego (prawy przycisk myszy)
- panelu bocznego z opcjami formatowania
- grupy „Elementy wykresu” do modyfikacji tytułów i etykiet
- opcji kolorystycznych i stylów wykresów
Zaawansowane opcje wykresów w Excelu
Excel udostępnia rozbudowane możliwości przekształcania podstawowego wykresu w profesjonalną wizualizację danych. Dzięki nim możesz nie tylko efektywniej prezentować informacje, ale także odkrywać nowe zależności w danych. Po utworzeniu wykresu, wystarczy go zaznaczyć, aby uzyskać dostęp do specjalnych zakładek na wstążce: „Projektowanie” oraz „Formatowanie”.
Artykuły warte uwagi
W zależności od charakteru danych i celu prezentacji, możesz wybierać spośród różnorodnych typów wykresów – od kolumnowych przez liniowe po kołowe. Po stworzeniu wykresu zapisujesz go wraz z arkuszem, klikając poza jego obszarem. Zaawansowane opcje formatowania pozwalają na precyzyjne dostosowanie każdego elementu – od kolorystyki po efekty przestrzenne.
Dodawanie etykiet danych i tytułów
- Zaznacz wykres lewym przyciskiem myszy
- W zakładce „Projektowanie” wybierz „Dodaj element wykresu”
- Z listy rozwijanej wybierz „Etykiety danych”
- Dostosuj położenie etykiet względem elementów wykresu
- Dodaj tytuł wykresu poprzez opcję „Tytuł wykresu”
Formatowanie tytułu umożliwia zmianę czcionki, rozmiaru, koloru czy położenia – dostęp do tych opcji uzyskasz po kliknięciu prawym przyciskiem myszy na tytuł i wybraniu „Formatuj tytuł wykresu”.
Użycie trendline i innych elementów
| Typ linii trendu | Zastosowanie |
|---|---|
| Liniowa | stały wzrost lub spadek |
| Logarytmiczna | dane o zmiennej dynamice |
| Wielomianowa | wahania i złożone trendy |
| Wykładnicza | przyspieszone zmiany |
| Średnia ruchoma | wygładzanie wahań |
Excel pozwala wzbogacić wykres o dodatkowe elementy zwiększające jego wartość informacyjną. Możesz dodać tytuły osi, tabelę danych czy dostosować style linii i punktów danych. Dostęp do tych opcji uzyskasz poprzez dwukrotne kliknięcie na wybrany element lub użycie panelu formatowania z menu kontekstowego.
Inne narzędzia do wizualizacji danych
ClickUp wyróżnia się jako nowoczesna alternatywa dla wykresów Excela, oferując intuicyjny interfejs do tworzenia wizualizacji bezpośrednio w środowisku zarządzania projektami. Narzędzie umożliwia generowanie różnorodnych typów wykresów – od prostych słupkowych po zaawansowane diagramy Gantta, bez potrzeby eksportowania danych do zewnętrznych programów.
- Tableau – zaawansowana analiza danych i tworzenie interaktywnych dashboardów
- Google Data Studio – darmowe rozwiązanie do wizualizacji online
- Power BI – rozbudowane narzędzie business intelligence z integracją produktów Microsoft
- Grafana – open-source’owe narzędzie do tworzenia dashboardów
- R z pakietem ggplot2 – zaawansowane możliwości wizualizacji dla zastosowań naukowych
| Narzędzie | Główne zastosowanie |
|---|---|
| ClickUp | zarządzanie projektami i podstawowa wizualizacja |
| Tableau | zaawansowana analiza biznesowa |
| Google Data Studio | raportowanie online i współpraca |
| Power BI | analiza biznesowa i integracja z Microsoft |
| R/ggplot2 | publikacje akademickie i badania naukowe |
Wybór odpowiedniego narzędzia zależy od konkretnych potrzeb – niektóre aplikacje sprawdzają się lepiej w analizie biznesowej, inne w projektach naukowych czy publikacjach akademickich.