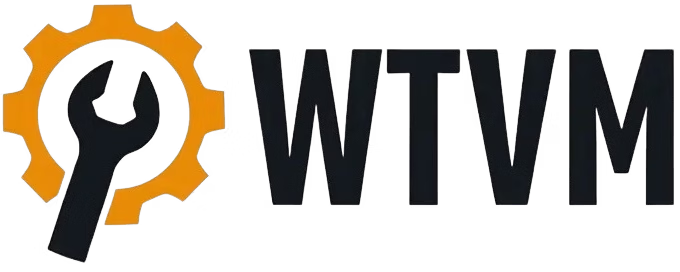Jak zrobić tabelę w Excelu – krok po kroku
Poznaj skuteczne metody tworzenia i zarządzania tabelami w Excelu, które usprawnią Twoją codzienną pracę z arkuszami kalkulacyjnymi. Niezależnie od poziomu zaawansowania, przedstawione wskazówki pomogą Ci efektywniej organizować i analizować dane. Spis treści schowaj 1. Jak zrobić tabelę w Excelu – podstawowe kroki 1.1. Wstawianie tabeli w Excelu 1.2. Dostosowanie stylu tabeli 2. Zaawansowane funkcje tabel…
Poznaj skuteczne metody tworzenia i zarządzania tabelami w Excelu, które usprawnią Twoją codzienną pracę z arkuszami kalkulacyjnymi. Niezależnie od poziomu zaawansowania, przedstawione wskazówki pomogą Ci efektywniej organizować i analizować dane.
Jak zrobić tabelę w Excelu – podstawowe kroki
Tworzenie tabeli w Excelu nie wymaga zaawansowanej wiedzy technicznej. Tabele automatyczne znacząco ułatwiają zarządzanie danymi, oferując natychmiastowy dostęp do funkcji sortowania i filtrowania.
- Użyj skrótu klawiszowego CTRL + T
- Przygotuj dane w formie kolumn i wierszy
- Zaznacz zakres komórek do przekształcenia
- Wybierz zakładkę „Wstawianie”
- Kliknij opcję „Tabela” i zatwierdź wybór
Wstawianie tabeli w Excelu
Przed utworzeniem tabeli upewnij się, że dane są odpowiednio uporządkowane w kolumnach, gdzie każda zawiera informacje tego samego typu. Pierwszy wiersz powinien zawierać nagłówki kolumn, które Excel automatycznie rozpozna jako nazwy pól.
- Zaznacz zakres komórek wraz z nagłówkami
- Przejdź do zakładki „Wstawianie”
- Wybierz przycisk „Tabela” w sekcji „Tabele”
- Zaznacz opcję „Moja tabela ma nagłówki”
- Potwierdź wybór przyciskiem OK
Dostosowanie stylu tabeli
Excel oferuje rozbudowane możliwości formatowania, dostępne w zakładce „Projektowanie”, która pojawia się automatycznie po zaznaczeniu dowolnej komórki w tabeli.
- Zmiana kolorów komórek i tekstu
- Wybór rodzaju i koloru obramowania
- Dostosowanie czcionek
- Zastosowanie naprzemiennego cieniowania wierszy
- Wykorzystanie formatowania warunkowego
- Tworzenie własnych, spersonalizowanych stylów
Zaawansowane funkcje tabel w Excelu
Tabele Excel to nie tylko narzędzie do organizacji informacji, ale również zaawansowany mechanizm analityczny. Program automatycznie dostosowuje zakres podczas dodawania nowych danych, a formuły są inteligentnie powielane bez ręcznej modyfikacji referencji.
Tworzenie tabeli przestawnej
Tabela przestawna umożliwia błyskawiczne podsumowanie i analizę dużych zbiorów danych. Proces jej tworzenia jest prosty:
- Kliknij dowolną komórkę w obszarze danych źródłowych
- Przejdź do zakładki „Wstawianie”
- Wybierz opcję „Tabela przestawna”
- Wskaż lokalizację dla nowej analizy
- Przeciągnij wybrane pola do odpowiednich obszarów
Dynamiczny zakres danych w tabelach
Funkcja dynamicznego zakresu automatycznie dostosowuje tabelę do wprowadzanych zmian. Gdy dodajesz nowy wiersz pod tabelą, Excel natychmiast rozszerza zakres, zachowując wszystkie formuły i formatowanie.
Zarządzanie danymi w tabelach Excel
Excel udostępnia narzędzia do efektywnej organizacji i analizy informacji. Szczególnie przydatne są funkcje usuwania duplikatów oraz dodawania wierszy sumy, które pozwalają na szybkie uporządkowanie danych i uzyskanie kluczowych statystyk bez tworzenia skomplikowanych formuł.
Artykuły warte uwagi
Usuwanie duplikatów w tabelach
Excel oferuje proste narzędzie do usuwania duplikatów, które pozwala szybko oczyścić dane z powtarzających się rekordów. Zduplikowane wpisy często zniekształcają wyniki analiz i utrudniają prawidłową interpretację informacji.
- Zaznacz całą tabelę
- Przejdź do zakładki „Dane” na wstążce
- Kliknij przycisk „Usuń duplikaty” w sekcji „Narzędzia danych”
- W oknie dialogowym wybierz kolumny do analizy
- Zatwierdź operację przyciskiem „OK”
Program automatycznie usunie powtarzające się wiersze, zachowując tylko unikalne wpisy. Po zakończeniu operacji wyświetli się komunikat informujący o liczbie usuniętych duplikatów. Ta funkcja sprawdza się szczególnie przy pracy z danymi pochodzącymi z różnych źródeł lub importowanymi spoza Excela.
Dodawanie wiersza sumy
Wiersz sumy umożliwia szybkie podsumowanie danych liczbowych bez konieczności tworzenia dodatkowych formuł. Funkcja ta automatycznie aktualizuje się przy każdej zmianie w tabeli.
- Kliknij dowolną komórkę w tabeli
- Przejdź do karty „Projektowanie tabeli”
- Zaznacz pole „Wiersz sumy” w sekcji „Opcje stylu tabeli”
- Wybierz odpowiednią funkcję dla każdej kolumny z rozwijanego menu
- Dostosuj typ podsumowania według potrzeb (suma, średnia, minimum, maksimum)
Wiersz sumy pozwala na jednoczesne wyświetlenie różnych typów podsumowań – na przykład sumy sprzedaży, średniej ceny i najwyższej wartości zamówienia. Funkcja ta jest szczególnie przydatna w raportach finansowych i zestawieniach sprzedażowych.