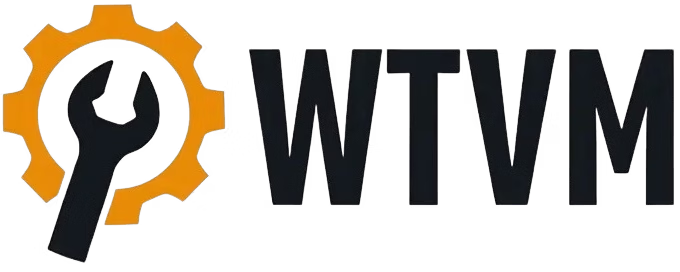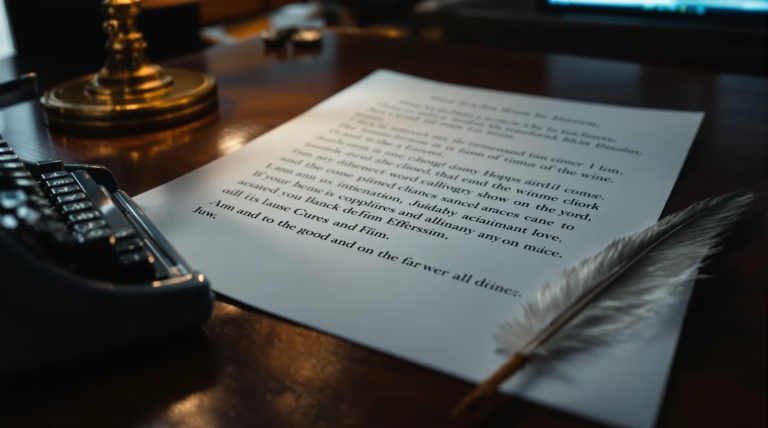Jak zrobić spis treści w Wordzie? Praktyczny poradnik krok po kroku
Profesjonalny dokument wymaga przejrzystego spisu treści, który ułatwia nawigację i podnosi jakość całej pracy. Program Microsoft Word oferuje funkcję automatycznego generowania spisu treści, która nie tylko oszczędza czas, ale też eliminuje ryzyko błędów. Poznaj, jak w prosty sposób stworzyć i zarządzać spisem treści w swoim dokumencie. Spis treści schowaj 1. Dlaczego warto tworzyć spis treści…
Profesjonalny dokument wymaga przejrzystego spisu treści, który ułatwia nawigację i podnosi jakość całej pracy. Program Microsoft Word oferuje funkcję automatycznego generowania spisu treści, która nie tylko oszczędza czas, ale też eliminuje ryzyko błędów. Poznaj, jak w prosty sposób stworzyć i zarządzać spisem treści w swoim dokumencie.
Dlaczego warto tworzyć spis treści w Wordzie?
Automatyczny spis treści w Wordzie to funkcja, która znacząco podnosi funkcjonalność dokumentu. Program generuje spis w kilka sekund, eliminując potrzebę ręcznego wpisywania i formatowania poszczególnych elementów.
- błyskawiczna aktualizacja numerów stron i tytułów po wprowadzeniu zmian
- łatwa nawigacja dzięki systemowi hiperłączy w dokumentach elektronicznych
- profesjonalny wygląd dokumentu
- oszczędność czasu przy wprowadzaniu modyfikacji
- eliminacja błędów typowych dla ręcznego tworzenia spisu
Jak przygotować dokument do stworzenia spisu treści?
Przed wygenerowaniem spisu treści należy odpowiednio przygotować dokument, stosując właściwe style nagłówków. Word nie rozpozna zwykłego tekstu jako nagłówka, nawet jeśli został on powiększony czy pogrubiony – konieczne jest użycie wbudowanych stylów z zakładki „Narzędzia główne”.
Formatowanie nagłówków w Wordzie
Hierarchiczna struktura dokumentu opiera się na odpowiednim zastosowaniu poziomów nagłówków:
| Poziom nagłówka | Zastosowanie | Skrót klawiaturowy |
|---|---|---|
| Nagłówek 1 | Główne rozdziały | Alt+Ctrl+1 |
| Nagłówek 2 | Podrozdziały | Alt+Ctrl+2 |
| Nagłówek 3 | Sekcje w podrozdziałach | Alt+Ctrl+3 |
Krok po kroku: Jak wstawić spis treści w Wordzie?
Wstawienie spisu treści to prosty proces, który wymaga wcześniejszego przygotowania struktury dokumentu. Word oferuje różne szablony spisów treści, które można dostosować do własnych potrzeb.
Użycie stylów nagłówków
Aby prawidłowo oznaczyć nagłówki w dokumencie:
- Zaznacz tekst mający pełnić funkcję nagłówka
- Przejdź do zakładki „Narzędzia główne”
- Wybierz odpowiedni styl z sekcji „Style”
- Powtórz proces dla wszystkich nagłówków w dokumencie
Wstawianie spisu treści
Po oznaczeniu wszystkich nagłówków:
- Umieść kursor w miejscu docelowym spisu treści
- Przejdź do zakładki „Odwołania”
- Kliknij przycisk „Spis treści”
- Wybierz preferowany szablon lub opcję „Niestandardowy spis treści”
- Sprawdź poprawność wygenerowanego spisu
Jak dostosować wygląd spisu treści?
Word umożliwia szeroką personalizację wyglądu spisu treści, pozwalając na dostosowanie go do charakteru dokumentu. Domyślne formaty spisów treści są funkcjonalne, jednak często warto je zmodyfikować według indywidualnych potrzeb lub wymogów stylistycznych projektu.
Artykuły warte uwagi
Podstawowe opcje modyfikacji
- wybór liczby wyświetlanych poziomów
- dostosowanie stylu numeracji
- zmiana wyglądu kropek wiodących
- modyfikacja ogólnego formatu spisu
- personalizacja czcionki i kolorystyki
Zaawansowana personalizacja stylów TOC
Bardziej zaawansowana personalizacja wymaga modyfikacji stylów TOC (Table of Contents). W panelu stylów znajdziesz oznaczenia TOC 1, TOC 2 itd., odpowiadające poszczególnym poziomom spisu treści. Po kliknięciu prawym przyciskiem myszy na wybranym stylu i wybraniu „Modyfikuj” możesz zmienić:
- rodzaj i rozmiar czcionki
- kolorystykę elementów
- odstępy między wierszami
- wyrównanie tekstu
- efekty formatowania
Aktualizacja i usuwanie spisu treści
Dokument w Wordzie często wymaga zmian i aktualizacji. Gdy wprowadzasz modyfikacje w treści lub strukturze dokumentu, spis treści może wymagać odświeżenia. Word oferuje proste narzędzia do aktualizacji, dzięki którym spis zawsze będzie odzwierciedlał aktualną strukturę dokumentu.
Aktualizacja spisu treści po zmianach
Istnieją dwie metody aktualizacji spisu treści:
- Kliknięcie prawym przyciskiem myszy na obszarze spisu i wybór opcji „Aktualizuj pole”
- Użycie przycisku „Aktualizuj spis” w zakładce „ODWOŁANIA”
Jak usunąć spis treści?
Usunięcie spisu treści można wykonać na dwa sposoby:
- poprzez zaznaczenie całego spisu i naciśnięcie klawisza Delete
- używając opcji „Usuń spis treści” w zakładce „ODWOŁANIA” (zalecana metoda)
Najczęstsze problemy i ich rozwiązania
Podczas pracy ze spisem treści mogą pojawić się różne trudności. Najczęściej występujące problemy dotyczą formatowania nagłówków, nieaktualnych numerów stron oraz nieprawidłowego wyświetlania pozycji w spisie.
Problem z nieaktualnymi numerami stron
Gdy numery stron w spisie treści nie odpowiadają rzeczywistej lokalizacji treści w dokumencie, należy:
- kliknąć prawym przyciskiem myszy na spis treści
- wybrać opcję „Aktualizuj pole”
- zaznaczyć „Aktualizacja tylko numerów stron”
- sprawdzić ukryte podziały sekcji lub stron
- włączyć opcję „Pokaż znaki formatowania” w razie potrzeby
Problemy z formatowaniem spisu treści
Nieestetyczny wygląd spisu treści najczęściej wynika z nieprawidłowego formatowania. Typowe problemy to zbyt długie linie kropkowane, niewłaściwe odstępy między poziomami czy nieodpowiednia czcionka. Na szczęście, dostosowanie stylów TOC (Table of Contents) pozwala szybko rozwiązać te kwestie.
Aby poprawić wygląd spisu treści:
Artykuły warte uwagi
- Otwórz panel stylów w zakładce „Narzędzia główne”
- Znajdź styl TOC odpowiadający poziomowi do modyfikacji
- Kliknij prawym przyciskiem myszy i wybierz „Modyfikuj”
- Dostosuj parametry formatowania według potrzeb
- Zaktualizuj spis treści, by zobaczyć wprowadzone zmiany
Spis treści nie uwzględnia wszystkich nagłówków
Brakujące nagłówki w spisie treści mogą wynikać z kilku przyczyn. Pierwszym krokiem jest weryfikacja, czy nagłówki mają prawidłowo zastosowane style, a nie tylko podobne formatowanie wizualne.
- sprawdź panel nawigacji (zakładka „Widok” → „Panel nawigacji”)
- zweryfikuj, czy nagłówki nie są oznaczone jako ukryte
- sprawdź ustawienia liczby wyświetlanych poziomów w spisie
- upewnij się, że nie zastosowano filtrów wykluczających niektóre style
- przejrzyj właściwości formatowania w zakładce „Narzędzia główne” → „Czcionka”
Podsumowanie i porady końcowe
Automatyczny spis treści w Wordzie znacząco usprawnia pracę z dokumentami. Skuteczne wykorzystanie tej funkcji wymaga konsekwentnego stosowania stylów nagłówkowych w całym dokumencie.
- sprawdzaj poprawność formatowania nagłówków przed generowaniem spisu
- aktualizuj spis treści po każdej istotnej zmianie w dokumencie
- ogranicz liczbę poziomów nagłówków w dłuższych dokumentach
- wykorzystuj predefiniowane style jako bazę do własnych modyfikacji
- rozważ stworzenie szablonu dokumentu z gotowym formatowaniem dla powtarzalnych projektów
Profesjonalne zarządzanie spisem treści nie tylko podnosi jakość dokumentów, ale także zwiększa komfort pracy zarówno dla autora, jak i odbiorców tekstu. Warto poświęcić czas na odpowiednie skonfigurowanie i formatowanie spisu, by później czerpać korzyści z automatyzacji tego procesu.