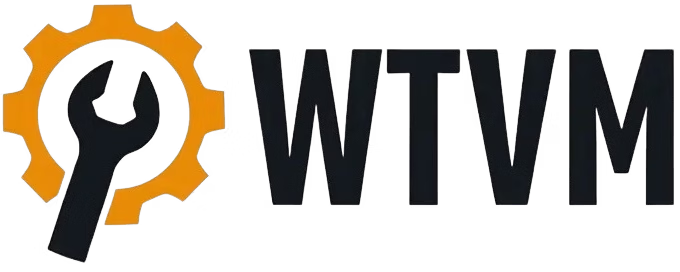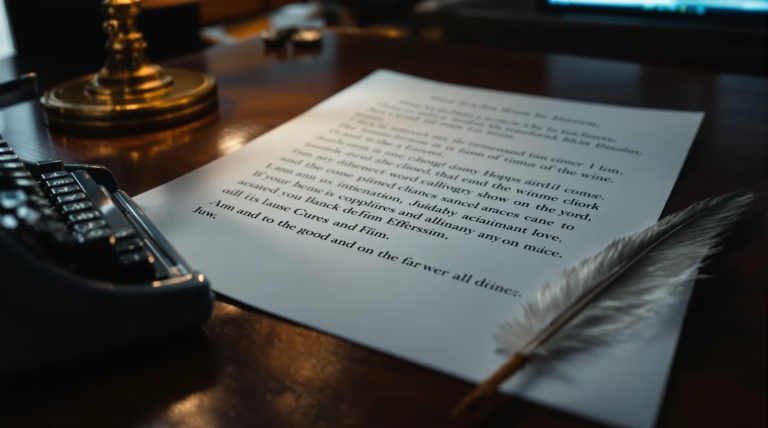Jak zrobić listę rozwijaną w excelu? Przewodnik krok po kroku
Pragniesz usprawnić pracę w Excelu i zautomatyzować proces wprowadzania danych? Lista rozwijana to idealne narzędzie, które pozwoli ci zaoszczędzić czas i uniknąć błędów. Poznaj praktyczny przewodnik, jak stworzyć i efektywnie wykorzystać tę funkcję. Spis treści schowaj 1. Co to jest lista rozwijana w Excelu? 1.1. Zastosowanie list rozwijanych w Excelu 2. Jak zrobić listę rozwijaną…
Pragniesz usprawnić pracę w Excelu i zautomatyzować proces wprowadzania danych? Lista rozwijana to idealne narzędzie, które pozwoli ci zaoszczędzić czas i uniknąć błędów. Poznaj praktyczny przewodnik, jak stworzyć i efektywnie wykorzystać tę funkcję.
Co to jest lista rozwijana w Excelu?
Lista rozwijana w Excelu to funkcjonalność umożliwiająca wybór wartości z predefiniowanego zestawu opcji. Zamiast ręcznego wpisywania danych, wystarczy kliknąć strzałkę w komórce i wybrać odpowiednią wartość z gotowej listy. Mechanizm działa w oparciu o funkcję sprawdzania poprawności danych (Data Validation), pozwalając na tworzenie list na podstawie wartości wpisanych bezpośrednio w formularzu lub pochodzących z określonego zakresu komórek.
Zastosowanie list rozwijanych w Excelu
Listy rozwijane znajdują szerokie zastosowanie zarówno w środowisku biznesowym, jak i prywatnym. Oto najczęstsze przykłady wykorzystania:
- tworzenie formularzy zamówień z predefiniowanym katalogiem produktów
- kategoryzacja pracowników według stanowisk i działów
- planowanie wyjazdów i lista rzeczy do spakowania
- zarządzanie budżetem domowym
- prowadzenie inwentarza
- tworzenie interaktywnych arkuszy analitycznych
Jak zrobić listę rozwijaną w Excelu krok po kroku
Tworzenie listy rozwijanej to prosty proces, który znacząco usprawnia wprowadzanie danych w arkuszach. Podstawą jest funkcja sprawdzania poprawności danych, która wymaga odpowiedniej konfiguracji i przygotowania źródła danych.
Krok 1: Przygotowanie danych do listy rozwijanej
Rozpocznij od przygotowania źródła danych zawierającego wszystkie opcje do wyboru:
- otwórz nowy skoroszyt lub wykorzystaj istniejący
- wprowadź wartości w jednej kolumnie arkusza
- umieść dane źródłowe w osobnym miejscu lub arkuszu
- upewnij się, że wszystkie wpisy są unikatowe
- w przypadku większego zestawu danych użyj funkcji usuwania duplikatów
Krok 2: Ustawienia sprawdzania poprawności danych
Po przygotowaniu danych źródłowych:
- Zaznacz komórkę, gdzie ma się pojawić lista rozwijana
- Przejdź do zakładki 'Dane’ na wstążce Excela
- Wybierz 'Sprawdzanie poprawności danych’
- W oknie dialogowym wybierz opcję 'Lista’
- Wskaż źródło danych poprzez zakres komórek lub wpisanie wartości oddzielonych przecinkami
Krok 3: Dodawanie komunikatów i alertów o błędach
W oknie 'Sprawdzanie poprawności danych’ możesz skonfigurować dodatkowe opcje:
- w zakładce 'Komunikat wejściowy’ – dodaj instrukcję wyświetlaną po kliknięciu komórki
- w zakładce 'Alert o błędzie’ – ustaw komunikat dla nieprawidłowych wartości
- wybierz styl alertu: Zatrzymanie, Ostrzeżenie lub Informacja
- zatwierdź ustawienia przyciskiem 'OK’
Edytowanie i aktualizowanie listy rozwijanej
Aby zaktualizować istniejącą listę rozwijaną, zaznacz komórkę z listą i przejdź do zakładki „Dane”. W opcji „Sprawdzanie poprawności danych” możesz modyfikować źródło danych, dodawać nowe elementy lub usuwać niepotrzebne wartości. Zmiany w źródle danych automatycznie zaktualizują się we wszystkich powiązanych komórkach.
Artykuły warte uwagi
Dodawanie i usuwanie elementów z listy
Modyfikacja istniejącej listy rozwijanej jest intuicyjna i zależy od sposobu jej utworzenia. W przypadku list opartych na zakresie komórek, nowe elementy dodaje się bezpośrednio do zakresu źródłowego – lista automatycznie uwzględni wprowadzone zmiany.
- Dla list z ręcznie wprowadzonymi wartościami:
- zaznacz komórkę z listą rozwijaną
- przejdź do „Dane” > „Sprawdzanie poprawności danych”
- zmodyfikuj pole „Źródło”, dodając nowe elementy oddzielone przecinkami
Usuwanie elementów przebiega podobnie. Przy listach bazujących na zakresie komórek wystarczy usunąć niepotrzebne wartości z zakresu źródłowego. W przypadku list z ręcznie wprowadzonymi danymi należy edytować pole „Źródło” w oknie „Sprawdzanie poprawności danych”.
Zaawansowane funkcje i integracje z listami rozwijanymi
Listy rozwijane w połączeniu z zaawansowanymi funkcjami Excela tworzą potężne narzędzia analityczne. Integracja z bazami danych, arkuszami zewnętrznymi oraz innymi funkcjami programu pozwala na automatyzację procesów i tworzenie dynamicznych raportów. System ten sprawdza się szczególnie w firmach wymagających szybkiego dostępu do rozbudowanych zbiorów danych.
Wykorzystanie funkcji VLOOKUP i Power Query
- Funkcja VLOOKUP (WYSZUKAJ.PIONOWO):
- automatyczne wyszukiwanie powiązanych danych
- dynamiczne uzupełnianie informacji o produkcie
- natychmiastowe wyświetlanie cen i dostępności
- Power Query:
- pobieranie danych z zewnętrznych źródeł
- automatyczna aktualizacja źródła list rozwijanych
- integracja z modelami Power Pivot
- obsługa milionów rekordów bez spadku wydajności
Automatyzacja procesów z użyciem makr
Makra VBA znacząco rozszerzają możliwości list rozwijanych poprzez automatyzację zadań. Po wyborze opcji z listy mogą automatycznie generować raporty, filtrować dane czy tworzyć wykresy.
- Podstawowe zastosowania makr:
- automatyczne filtrowanie danych
- generowanie raportów w nowych arkuszach
- tworzenie kaskadowych list rozwijanych
- dynamiczna aktualizacja zawartości list
- obsługa formularzy UserForm