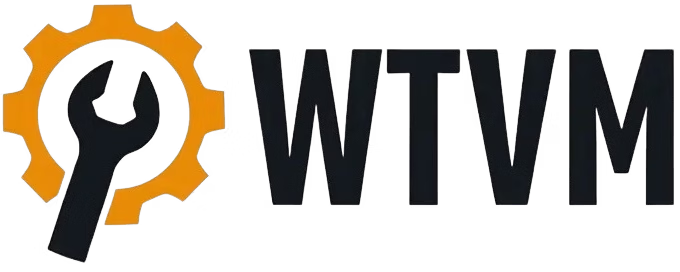Jak naprawić touchpad – krok po kroku do rozwiązania problemu
Problemy z touchpadem mogą skutecznie utrudnić korzystanie z laptopa. Przedstawiamy kompleksowy przewodnik, który pomoże zdiagnozować i rozwiązać najczęstsze usterki tego istotnego elementu komputera przenośnego. Spis treści schowaj 1. Przyczyny problemów z touchpadem 1.1. Uszkodzenia sprzętowe i ich diagnoza 1.2. Problemy z oprogramowaniem i sterownikami 2. Jak naprawić touchpad w systemie Windows 2.1. Sprawdzenie ustawień touchpada…
Problemy z touchpadem mogą skutecznie utrudnić korzystanie z laptopa. Przedstawiamy kompleksowy przewodnik, który pomoże zdiagnozować i rozwiązać najczęstsze usterki tego istotnego elementu komputera przenośnego.
Przyczyny problemów z touchpadem
Touchpad może przestać działać z powodów zarówno sprzętowych, jak i programowych. Zanieczyszczenia, kurz czy tłuszcz z palców często zakłócają pracę czujników dotykowych. Niekiedy przyczyną jest przypadkowe wyłączenie urządzenia przyciskiem lub kombinacją klawiszy funkcyjnych (np. Fn + F7).
- przerwanie wewnętrznych taśm sygnałowych
- nieaktualne lub uszkodzone sterowniki
- blokada klawiatury i touchpada po aktualizacji systemu
- zanieczyszczenia mechaniczne
- uszkodzenia mechaniczne konstrukcji
Uszkodzenia sprzętowe i ich diagnoza
Diagnoza problemów sprzętowych wymaga systematycznego podejścia. Warto najpierw sprawdzić, czy touchpad reaguje częściowo – skokowy ruch kursora lub konieczność mocnego nacisku może wskazywać na fizyczne uszkodzenie. Niepokojącym sygnałem są trzaski podczas naciskania.
- podłączenie zewnętrznej myszki USB jako test porównawczy
- sprawdzenie śladów zalania (plamy, lepkość powierzchni)
- kontrola mechanizmu wibracyjnego w nowszych modelach
- weryfikacja połączeń taśm sygnałowych (przez serwisanta)
- ocena stanu fizycznego powierzchni touchpada
Problemy z oprogramowaniem i sterownikami
Usterki związane z oprogramowaniem należą do najczęstszych, ale zazwyczaj są łatwe do naprawienia. Nieaktualne sterowniki powodują różne objawy – od braku reakcji, przez opóźnienia w ruchu kursora, po nieprawidłowe działanie gestów wielodotykowych.
| Problem | Możliwe rozwiązanie |
|---|---|
| Brak reakcji touchpada | Aktualizacja sterowników z oficjalnej strony producenta |
| Opóźnienia w ruchu kursora | Reinstalacja sterowników |
| Nieprawidłowe gesty | Konfiguracja w panelu sterowania |
Jak naprawić touchpad w systemie Windows
System Windows oferuje szereg narzędzi do rozwiązywania problemów z touchpadem. Przed wizytą w serwisie warto sprawdzić ustawienia systemowe i sterowniki, które najczęściej odpowiadają za nieprawidłowe działanie urządzenia.
Sprawdzenie ustawień touchpada
W Windows 10 i 11 dostęp do ustawień touchpada jest prosty:
- Kliknij prawym przyciskiem myszy na menu Start
- Wybierz „Ustawienia”
- Przejdź do sekcji „Urządzenia”
- Wybierz zakładkę „Touchpad”
- Sprawdź, czy suwak jest w pozycji „Włączony”
Aktualizacja sterowników touchpada
Gdy problemy nie ustępują po sprawdzeniu ustawień, należy zaktualizować sterowniki:
- Otwórz Menedżera urządzeń (Windows + X)
- Rozwiń kategorię „Myszy i inne urządzenia wskazujące”
- Znajdź touchpad i kliknij prawym przyciskiem myszy
- Wybierz „Aktualizuj sterownik”
- Pobierz najnowsze sterowniki ze strony producenta
- Zrestartuj komputer po instalacji
Naprawa touchpada w systemie macOS
System macOS zapewnia kompleksowe rozwiązania dla użytkowników mających problemy z touchpadem. Komputery Apple wyróżniają się precyzyjnymi gładzikami (TrackPad), które zwykle działają bez zarzutu, jednak czasem mogą wymagać konfiguracji. W przeciwieństwie do Windows, macOS charakteryzuje się lepszą integracją sprzętową, co upraszcza proces naprawy.
Artykuły warte uwagi
- sprawdź stan fizyczny touchpada pod kątem uszkodzeń
- zweryfikuj, czy nie doszło do zalania urządzenia
- oceń poziom zużycia mechanicznego
- przeanalizuj ustawienia systemowe
- skontroluj działanie oprogramowania
Konfiguracja touchpada w macOS
Dostęp do ustawień touchpada w macOS jest prosty. W menu Apple wybierz „Preferencje systemowe” (lub „Ustawienia systemowe” w nowszych wersjach), a następnie „Trackpad”. Panel zawiera trzy główne sekcje: „Wskaż i kliknij”, „Przewijanie i nawigacja” oraz „Więcej gestów”.
| Sekcja ustawień | Możliwości konfiguracji |
|---|---|
| Wskaż i kliknij | szybkość śledzenia, kliknięcie dotykowe, siła nacisku |
| Przewijanie i nawigacja | kierunek przewijania, gesty zoom, obrót |
| Więcej gestów | przełączanie aplikacji, Mission Control, Launchpad |
Aktualizacja oprogramowania w macOS
Regularne aktualizacje systemu często rozwiązują problemy z touchpadem. Sprawdź dostępność aktualizacji w menu Apple > Preferencje systemowe > Aktualizacja oprogramowania.
- Sprawdź dostępność aktualizacji systemowych
- Zainstaluj wszystkie dostępne poprawki
- Zresetuj SMC (System Management Controller)
- Wyczyść NVRAM/PRAM w razie potrzeby
- Uruchom ponownie komputer po wykonaniu zmian
Zaawansowane funkcje touchpada
Współczesne touchpady oferują znacznie więcej niż podstawową kontrolę kursora. Dzięki technologii multidotykowej, gładziki rozpoznają złożone gesty wykonywane wieloma palcami, zwiększając efektywność pracy z laptopem. Touchpady typu precision zapewniają lepszą precyzję, płynniejsze śledzenie ruchu i szerszy zakres obsługiwanych gestów.
Gesty i ich zastosowanie
Nowoczesne touchpady obsługują szereg intuicyjnych gestów usprawniających codzienną pracę:
- szczypanie/rozsuwanie – płynne powiększanie i pomniejszanie
- przewijanie dwoma palcami – nawigacja w dokumentach
- przesunięcie trzema palcami – przełączanie między aplikacjami
- gest czterema palcami w górę – widok zadań
- przesunięcie trzema palcami w dół – pokazanie pulpitu
Kiedy skorzystać z serwisu
Profesjonalna pomoc staje się niezbędna, gdy domowe metody naprawy nie przynoszą rezultatów. Wizytę w serwisie należy rozważyć w przypadku:
- całkowitego braku reakcji touchpada
- chaotycznych ruchów kursora
- problemów z rozpoznawaniem gestów
- fizycznych uszkodzeń powierzchni
- nieprawidłowego działania po zalaniu
Koszt naprawy touchpada
Ceny napraw touchpadów w serwisach komputerowych różnią się w zależności od kilku istotnych czynników. Podstawowa diagnoza problemu to wydatek rzędu 50-100 zł, natomiast sama naprawa może generować wyższe koszty.
| Typ laptopa | Zakres cenowy naprawy |
|---|---|
| Modele popularne | 150-400 zł |
| Laptopy premium/ultrabooki | 600-800 zł |
Na ostateczną cenę naprawy wpływają:
- model laptopa i dostępność części zamiennych
- rodzaj i zakres usterki
- konieczność wymiany całego modułu lub pojedynczych elementów
- renoma i lokalizacja serwisu
- gwarancja na wykonaną usługę
Przed podjęciem decyzji o naprawie warto porównać jej koszt z aktualną wartością laptopa. W przypadku starszych urządzeń ekonomiczniejszym rozwiązaniem może okazać się korzystanie z zewnętrznej myszy lub zakup nowego sprzętu. Sprawdź również warunki gwarancji producenta – wiele firm oferuje bezpłatne naprawy touchpadów w określonym czasie od zakupu.
Artykuły warte uwagi