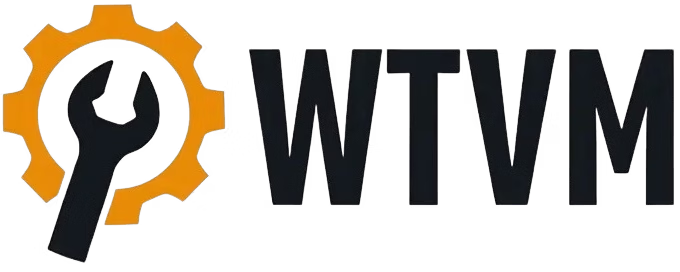Jak naprawić system Windows 10 – Praktyczny przewodnik
Problemy z systemem Windows 10 mogą skutecznie utrudnić codzienną pracę. Przedstawiamy sprawdzone metody naprawy – od najprostszych po zaawansowane rozwiązania. Dowiedz się, jak samodzielnie przywrócić sprawność swojego komputera. Spis treści schowaj 1. Podstawowe kroki naprawy systemu Windows 10 1.1. Sprawdzenie aktualizacji systemu Windows 10 1.2. Uruchamianie narzędzia do rozwiązywania problemów 2. Zaawansowane metody naprawy systemu…
Problemy z systemem Windows 10 mogą skutecznie utrudnić codzienną pracę. Przedstawiamy sprawdzone metody naprawy – od najprostszych po zaawansowane rozwiązania. Dowiedz się, jak samodzielnie przywrócić sprawność swojego komputera.
Podstawowe kroki naprawy systemu Windows 10
System Windows 10, mimo swojej stabilności, czasem wymaga interwencji użytkownika. Zanim zdecydujesz się na radykalne rozwiązania, wypróbuj proste metody, które często okazują się wystarczające.
- Sprawdzenie dostępności aktualizacji
- Uruchomienie wbudowanych narzędzi diagnostycznych
- Przywracanie systemu do wcześniejszego punktu
- Wykorzystanie opcji naprawy z menu rozruchowego
- Systematyczna kontrola działania systemu
Sprawdzenie aktualizacji systemu Windows 10
Aktualizacje stanowią podstawę stabilnego działania systemu. Aby sprawdzić ich dostępność:
- Kliknij przycisk Start
- Wybierz Ustawienia (ikona zębatki)
- Przejdź do sekcji Aktualizacja i zabezpieczenia
- Wybierz Aktualizacja systemu Windows
- Kliknij przycisk Sprawdź aktualizacje
Uruchamianie narzędzia do rozwiązywania problemów
Windows 10 oferuje wbudowane narzędzia diagnostyczne do automatycznego wykrywania i naprawy typowych problemów. Aby je uruchomić:
- Otwórz Start > Ustawienia
- Wybierz Aktualizuj & zabezpieczenia
- Przejdź do Rozwiązywanie problemów
- Kliknij Dodatkowe narzędzia do rozwiązywania problemów
- Wybierz odpowiednią kategorię problemu
- Uruchom narzędzie diagnostyczne
Zaawansowane metody naprawy systemu Windows 10
Gdy podstawowe rozwiązania zawodzą, warto sięgnąć po bardziej zaawansowane narzędzia naprawcze. Te metody sprawdzają się szczególnie przy poważniejszych awariach systemu.
Uruchamianie systemu w trybie awaryjnym
Tryb awaryjny pozwala na diagnostykę i naprawę systemu przy minimalnej liczbie uruchomionych procesów. Aby go aktywować:
- Metoda 1: Naciśnij F8 lub Shift + F8 podczas startu komputera
- Metoda 2: Przejdź do Ustawienia > Aktualizacja i zabezpieczenia > Odzyskiwanie > Zaawansowany rozruch
Przywracanie systemu Windows 10 do wcześniejszego punktu
Ta metoda pozwala cofnąć system do momentu, gdy działał prawidłowo. Aby przywrócić system:
- Kliknij prawym przyciskiem na menu Start
- Wybierz Panel sterowania
- Przejdź do System i zabezpieczenia > System > Ochrona systemu
- Kliknij Przywracanie systemu
- Wybierz odpowiedni punkt przywracania
Przywracanie ustawień fabrycznych systemu Windows 10
To ostateczne rozwiązanie, gdy inne metody zawiodły. Przed wykonaniem resetu systemu pamiętaj o wykonaniu kopii zapasowej wszystkich ważnych plików. Proces ten usuwa wszystkie zainstalowane programy i przywraca system do stanu początkowego, często rozwiązując nawet najbardziej uporczywe problemy.
Artykuły warte uwagi
Kiedy warto przywrócić ustawienia fabryczne?
Przywracanie ustawień fabrycznych to rozwiązanie ostateczne, które warto rozważyć w następujących sytuacjach:
- Komputer działa wyjątkowo wolno, a standardowe metody optymalizacji nie przynoszą efektów
- System stał się niestabilny i regularnie pojawiają się błędy krytyczne (blue screen of death)
- Występuje infekcja złośliwym oprogramowaniem, której nie można usunąć standardowymi narzędziami antywirusowymi
- Planowana jest sprzedaż lub przekazanie komputera innej osobie
- Po nieudanej aktualizacji systemu pojawiły się poważne problemy z działaniem komputera
Jak przywrócić ustawienia fabryczne w Windows 10
Reset systemu można przeprowadzić dwoma podstawowymi metodami:
Metoda 1: Przez aplikację Ustawienia
- Otwórz menu Start
- Wybierz ikonę zębatki (Ustawienia)
- Przejdź do Aktualizacja i zabezpieczenia
- Wybierz Odzyskiwanie
- W sekcji „Resetuj ten komputer” kliknij Rozpocznij
- Wybierz opcję zachowania lub usunięcia plików osobistych
Metoda 2: Przez opcje zaawansowanego uruchamiania
- Wymuś trzykrotne wyłączenie komputera podczas uruchamiania
- Przy kolejnym starcie wybierz Rozwiązywanie problemów
- Kliknij Resetuj ustawienia komputera
- Postępuj zgodnie z instrukcjami na ekranie
Proces przywracania ustawień fabrycznych może potrwać kilka godzin. Po jego zakończeniu system Windows 10 będzie gotowy do ponownej konfiguracji jak nowe urządzenie.