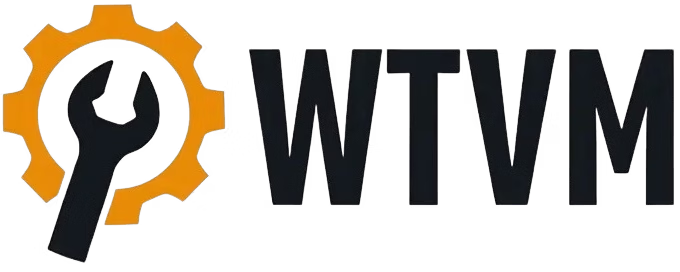Niebieski ekran w laptopie jak naprawić – skuteczne metody
Spotkanie z niebieskim ekranem w laptopie może być stresującym doświadczeniem, ale nie musi oznaczać poważnej awarii. Poznaj sprawdzone metody diagnostyki i naprawy tego problemu, które pozwolą Ci przywrócić komputer do sprawności. Spis treści schowaj 1. Czym jest niebieski ekran w laptopie? 1.1. Przyczyny występowania niebieskiego ekranu 1.2. Jakie informacje zawiera niebieski ekran? 2. Skuteczne metody…
Spotkanie z niebieskim ekranem w laptopie może być stresującym doświadczeniem, ale nie musi oznaczać poważnej awarii. Poznaj sprawdzone metody diagnostyki i naprawy tego problemu, które pozwolą Ci przywrócić komputer do sprawności.
Czym jest niebieski ekran w laptopie?
Niebieski ekran w laptopie, znany jako BSOD (Blue Screen of Death), to krytyczny błąd systemu Windows, który zatrzymuje pracę komputera. Pojawia się, gdy system wykrywa problem zagrażający stabilności urządzenia lub danym użytkownika. W Windows 10 zawiera komunikat o błędzie oraz specjalny kod identyfikujący konkretną usterkę.
BSOD pełni funkcję mechanizmu ochronnego – gdy Windows wykrywa niestabilność mogącą prowadzić do utraty danych, automatycznie wstrzymuje wszystkie operacje. Mimo że widok niebieskiego ekranu często niepokoi użytkowników, w rzeczywistości chroni przed poważniejszymi konsekwencjami, takimi jak uszkodzenie plików systemowych.
Przyczyny występowania niebieskiego ekranu
- Problemy sprzętowe – uszkodzona pamięć RAM, przegrzewający się procesor, wadliwy dysk twardy lub karta graficzna
- Usterki zasilania – powodujące nagłe restarty i błędy systemowe
- Problemy z oprogramowaniem – nieaktualne lub uszkodzone sterowniki
- Konflikty między programami – niekompatybilne aplikacje lub sterowniki
- Infekcje złośliwym oprogramowaniem – wirusy ingerujące w procesy systemowe
- Nieprawidłowe aktualizacje systemu – błędnie zainstalowane poprawki Windows
Jakie informacje zawiera niebieski ekran?
Niebieski ekran śmierci dostarcza istotnych informacji diagnostycznych. Na ekranie BSOD znajdziesz kod błędu w formacie 0x00000XXX lub nazwy jak CRITICAL_PROCESS_DIED czy MEMORY_MANAGEMENT. System generuje również pliki zrzutu pamięci w folderze C:\Windows\Minidump, które można analizować specjalistycznymi narzędziami.
Skuteczne metody naprawy niebieskiego ekranu
Przy wystąpieniu BSOD warto działać metodycznie. Najpierw zapisz kod błędu wyświetlany na ekranie – będzie pomocny w diagnostyce. Jeśli problem pojawił się po niedawnej instalacji programu lub aktualizacji, rozważ cofnięcie tych zmian. Czasem wystarczy prosty restart komputera, by rozwiązać tymczasowe problemy.
Uruchomienie w trybie awaryjnym
Tryb awaryjny pozwala uruchomić system z minimalną liczbą sterowników i usług. Aby go włączyć w Windows 10:
- Przytrzymaj klawisz Shift podczas klikania opcji Restart w menu Start
- Wybierz kolejno: Rozwiązywanie problemów > Opcje zaawansowane > Ustawienia uruchamiania
- Kliknij „Uruchom ponownie”
- Po restarcie wybierz opcję trybu awaryjnego (najczęściej nr 4 lub 5)
Aktualizacja sterowników i BIOS-u
Nieaktualne sterowniki często powodują niestabilność systemu. Podczas aktualizacji zwróć szczególną uwagę na:
- Sterowniki karty graficznej
- Sterowniki płyty głównej
- Kontrolery dysków
- Sterowniki ostatnio podłączanych urządzeń
Przywracanie systemu i ustawień fabrycznych
Gdy inne metody zawodzą, możesz przywrócić system do wcześniejszego punktu przywracania lub zresetować komputer do ustawień fabrycznych. Pamiętaj, że reset usuwa wszystkie programy i ustawienia, dlatego wcześniej wykonaj kopię zapasową ważnych danych.
Artykuły warte uwagi
Diagnostyka i narzędzia pomocne w naprawie
Dokładna diagnostyka stanowi podstawę skutecznego rozwiązania problemu niebieskiego ekranu. Zamiast działać przypadkowo, warto wykorzystać specjalistyczne narzędzia diagnostyczne do zlokalizowania źródła usterki. Windows oferuje wbudowane aplikacje do analizy błędów, a dodatkowe programy zewnętrzne zapewniają rozszerzone możliwości diagnostyczne.
Proces analizy należy rozpocząć od zanotowania kodu błędu BSOD, a następnie systematycznie sprawdzać poszczególne komponenty systemu. Podstawowe kroki obejmują weryfikację pamięci RAM, sprawdzenie integralności plików systemowych oraz analizę zrzutów pamięci. Odpowiednie narzędzia znacząco upraszczają ten proces, nawet dla początkujących użytkowników.
Diagnostyka pamięci RAM
Wadliwa pamięć RAM często powoduje pojawienie się niebieskiego ekranu. Windows posiada wbudowane narzędzie diagnostyczne (Windows Memory Diagnostic), uruchamiane przez wpisanie 'mdsched.exe’ w oknie Uruchamianie. Po wybraniu natychmiastowego restartu, program przeprowadzi testy sprawdzające sprawność modułów pamięci.
- Windows Memory Diagnostic – podstawowe narzędzie systemowe
- Memtest86 – zaawansowany program do testowania RAM
- Działanie poza systemem operacyjnym
- Wykrywanie ukrytych problemów
- Możliwość utworzenia bootowalnego nośnika
Narzędzia do analizy błędów systemowych
| Narzędzie | Zastosowanie | Funkcje |
|---|---|---|
| System File Checker (SFC) | Naprawa plików systemowych | Skanowanie i automatyczna naprawa uszkodzonych plików |
| BlueScreenView | Analiza plików minidump | Szczegółowe informacje o sterownikach i procesach podczas awarii |
Aby uruchomić SFC, należy otworzyć wiersz polecenia jako administrator i wpisać 'sfc /scannow’. Program BlueScreenView automatycznie analizuje pliki zrzutu z folderu C:\Windows\Minidump, wskazując problematyczne sterowniki w kolumnach 'Caused By Driver’ oraz 'File Description’.